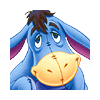ping是一个很常用的小工具,它主要用于确定网络的连通性问题。使用ping命令后,常见的出错信息通常分为3种:
1、Unknown host:不知名主机这种出错信息的意思是,该远程主机的名字不能被域名服务器(DNS)转换成IP地址。故障原因可能是域名服务器有故障,或者其名字不正确,或者网络管理员的系统与远程主机之间的通信线路有故障。
2、Noanswer:无响应这种故障说明本地系统有一条通向中心主机的路由,但却接收不到它发给该中心主机的任何信息。故障原因可能是下列之一:中心主机没有工作;本地或中心主机网络配置不正确:本地或中心的路由器没有工作;通信线路有故障;中心主机存在路由选择问题。
3、Request timbd out:超时工作站与中心主机的连接超时,数据包全部丢失of原因:可能是到路由器的连接出现问题,或路由器不能通过,也可能是中心主机已经关机或死机。
如何用ping命令查找无法上网的原因?
1.Ping命令的语法格式:
ping命令看似小小的一个工具,但它带有许多参数,要完全掌握它的使用方法还真不容易,要达到熟练使用则更是难下加难,但不管怎样我们还得来看看它的真面目,首先我们还是从最基本的命令格式入手吧!
ping命令的完整格式如下:
ping [-t] [-a] [-n count] [-l length] [-f] [-i ttl] [-v tos] [-r count] [-s count] [-j -Host list] | [-k Host-list] [-w timeout] destination-list
从这个命令式中可以看出它的复杂程度,ping命令本身后面都是它的执行参数,现对其参数作一下详细讲解吧!
-t—— 有这个参数时,当你ping一个主机时系统就不停的运行ping这个命令,直到你按下Control-C。
-a——解析主机的NETBIOS主机名,如果你想知道你所ping的要机计算机名则要加上这个参数了,一般是在运用ping命令后的第一行就显示出来。
-n count——定义用来测试所发出的测试包的个数,缺省值为4。通过这个命令可以自己定义发送的个数,对衡量网络速度很有帮助,比如我想测试发送20个数据包的返回的平均时间为多少,最快时间为多少,最慢时间为多少就可以通过执行带有这个参数的命令获知。
-l length——定义所发送缓冲区的数据包的大小,在默认的情况下windows的ping发送的数据包大小为32byt,也可以自己定义,但有一个限制,就是最大只能发送65500byt,超过这个数时,对方就很有可能因接收的数据包太大而死机,所以微软公司为了解决这一安全漏洞于是限制了ping的数据包大小。
-f—— 在数据包中发送“不要分段”标志,一般你所发送的数据包都会通过路由分段再发送给对方,加上此参数以后路由就不会再分段处理。
-i ttl—— 指定TTL值在对方的系统里停留的时间,此参数同样是帮助你检查网络运转情况的。
-v tos—— 将“服务类型”字段设置为 “tos” 指定的值。
-r count—— 在“记录路由”字段中记录传出和返回数据包的路由。一般情况下你发送的数据包是通过一个个路由才到达对方的,但到底是经过了哪些路由呢?通过此参数就可以设定你想探测经过的路由的个数,不过限制在了9个,也就是说你只能跟踪到9个路由。
-s count——指定“count” 指定的跃点数的时间戳,此参数和-r差不多,只是这个参数不记录数据包返回所经过的路由,最多也只记录4个。
-j host-list ——利用“ computer-list” 指定的计算机列表路由数据包。连续计算机可以被中间网关分隔IP 允许的最大数量为 9。
-k host-list ——利用 “computer-list” 指定的计算机列表路由数据包。连续计算机不能被中间网关分隔IP 允许的最大数量为 9。
-w timeout——指定超时间隔,单位为毫秒。
destination-list ——是指要测试的主机名或IP地址
-t参数
-t—— 有这个参数时,当你ping一个主机时系统就不停的运行ping这个命令,直到你按下Control-C。例如:
C:\WINDOWS>ping 192.168.1.188 -t
Pinging 192.168.1.188 with 32 bytes of data:
Reply from 192.168.1.188: bytes=32 time<10ms TTL=64
Reply from 192.168.1.188: bytes=32 time<10ms TTL=64
Reply from 192.168.1.188: bytes=32 time<10ms TTL=64
Reply from 192.168.1.188: bytes=32 time<10ms TTL=64
Reply from 192.168.1.188: bytes=32 time<10ms TTL=64
Reply from 192.168.1.188: bytes=32 time<10ms TTL=64
Reply from 192.168.1.188: bytes=32 time<10ms TTL=64
Reply from 192.168.1.188: bytes=32 time<10ms TTL=64
Ping statistics for 192.168.1.188:
Packets: Sent = 8, Received = 8, Lost = 0 (0% loss),
Approximate round trip times in milli-seconds:
Minimum = 0ms, Maximum = 0ms, Average = 0ms
Control-C
-a参数
-a——解析主机的NETBIOS主机名,如果你想知道你所ping的要机计算机名则要加上这个参数了,一般是在运用ping命令后的第一行就显示出来。
例如:
C:\WINDOWS>ping -a 192.168.1.100
Pinging 000 [192.168.1.100] with 32 bytes of data:
Reply from 192.168.1.100: bytes=32 time<10ms TTL=128
Reply from 192.168.1.100: bytes=32 time<10ms TTL=128
Reply from 192.168.1.100: bytes=32 time<10ms TTL=128
Reply from 192.168.1.100: bytes=32 time<10ms TTL=128
Ping statistics for 192.168.1.100:
Packets: Sent = 4, Received = 4, Lost = 0 (0% loss),
Approximate round trip times in milli-seconds:
Minimum = 0ms, Maximum = 0ms, Average = 0ms
可以得知:
ip 为192.168.1.100的计算机,NETBIOS名为000
再如:
C:\WINDOWS>ping -a 192.168.0.23
Pinging 9.localdomain [192.168.0.23] with 32 bytes of data:
Reply from 192.168.0.23: bytes=32 time<10ms TTL=128
Reply from 192.168.0.23: bytes=32 time<10ms TTL=128
Reply from 192.168.0.23: bytes=32 time<10ms TTL=128
Reply from 192.168.0.23: bytes=32 time<10ms TTL=128
Ping statistics for 192.168.0.23:
Packets: Sent = 4, Received = 4, Lost = 0 (0% loss),
Approximate round trip times in milli-seconds:
Minimum = 0ms, Maximum = 0ms, Average = 0ms
可以得知:
ip 为192.168.0.23的计算机,NETBIOS名为9
-n参数
-n count——定义用来测试所发出的测试包的个数,缺省值为4。通过这个命令可以自己定义发送的个数,对衡量网络速度很有帮助,比如我想测试发送20个数据包的返回的平均时间为多少,最快时间为多少,最慢时间为多少就可以通过执行带有这个参数的命令获知。
例如:
C:\WINDOWS>ping -n 10 192.168.1.188
Pinging 192.168.1.188 with 32 bytes of data:
Reply from 192.168.1.188: bytes=32 time<10ms TTL=64
Reply from 192.168.1.188: bytes=32 time<10ms TTL=64
Reply from 192.168.1.188: bytes=32 time<10ms TTL=64
Reply from 192.168.1.188: bytes=32 time<10ms TTL=64
Reply from 192.168.1.188: bytes=32 time<10ms TTL=64
Reply from 192.168.1.188: bytes=32 time<10ms TTL=64
Reply from 192.168.1.188: bytes=32 time<10ms TTL=64
Reply from 192.168.1.188: bytes=32 time<10ms TTL=64
Reply from 192.168.1.188: bytes=32 time<10ms TTL=64
Reply from 192.168.1.188: bytes=32 time<10ms TTL=64
Ping statistics for 192.168.1.188:
Packets: Sent = 10, Received = 10, Lost = 0 (0% loss)
Approximate round trip times in milli-seconds:
Minimum = 0ms, Maximum = 0ms, Average = 0ms
向IP为192.168.1.188的计算机,发送10个数据包,发送10个,返回10个,没有丢包。
-l参数
-l length——定义所发送缓冲区的数据包的大小,在默认的情况下windows的ping发送的数据包大小为32byt,也可以自己定义,但有一个限制,就是最大只能发送65500byt,超过这个数时,对方就很有可能因接收的数据包太大而死机,所以微软公司为了解决这一安全漏洞于是限制了ping的数据包大小。
例如:
C:\WINDOWS>ping -l 32768 -n 10 192.168.1.188
Pinging 192.168.1.188 with 32768 bytes of data:
Request timed out.
Reply from 192.168.1.188: bytes=32768 time=12ms TTL=64
Reply from 192.168.1.188: bytes=32768 time=12ms TTL=64
Reply from 192.168.1.188: bytes=32768 time=12ms TTL=64
Reply from 192.168.1.188: bytes=32768 time=9ms TTL=64
Reply from 192.168.1.188: bytes=32768 time=9ms TTL=64
Reply from 192.168.1.188: bytes=32768 time=9ms TTL=64
Reply from 192.168.1.188: bytes=32768 time=9ms TTL=64
Reply from 192.168.1.188: bytes=32768 time=9ms TTL=64
Reply from 192.168.1.188: bytes=32768 time=9ms TTL=64
Ping statistics for 192.168.1.188:
Packets: Sent = 10, Received = 9, Lost = 1 (10% loss),
Approximate round trip times in milli-seconds:
Minimum = 9ms, Maximum = 12ms, Average = 9ms
向IP为192.168.1.188的计算机,发送大小为32768byt的数据包10个,发送10个,返回9个,丢失1个。返回数据包最短时间为9ms,最长时间为12ms。